Inhoud
1. Inleiding
1.1 Onderdelen
1.2 Aannames
2. Overzicht Paginabeheer
3. Pagina's
3.1 Pagina toevoegen
3.2 Basiseigenschappen: basiseigenschappen bewerken van pagina nn
3.3 Geavanceerd: geavanceerde eigenschappen bewerken van pagina nn
3.4 Inhoud
3.5 Pagina verwijderen
4. Secties
4.1 Sectie toevoegen
4.2 Basiseigenschappen: basiseigenschappen bewerken van sectie nn
4.3 Geavanceerd: geavanceerde eigenschappen bewerken van sectie nn
4.4 Sectie verwijderen
5. Gebieden, secties en pagina's verplaatsen
6. Vergrendelde pagina's
7. Tot slot
Paginabeheer is de kern van Website@School. Je maakt er pagina's en secties mee aan en voegt modules toe aan pagina's. Modules kunnen tekstverwerkers zijn waarmee u tekst met afbeeldingen kunt creëren, of modules zoals een gastenboek, een sitemap (wegwijzer) of een agenda. In deze korte inleiding worden de onderdelen van Paginabeheer voor u uitgelegd.
Met Paginabeheer beheert u de website van een school. De website bestaat uit gebieden. Een gebied is een zelfstandig onderdeel van de website die, voor de bezoeker, eruitziet als een op zichzelf staande website. Voorbeelden: het gebied voor het bestuur, een gebied voor het team, verscheidene gebieden voor de leraren en hun vakken, gebieden voor de groepen 3, 4, 5, 6, 7 en 8, voor de oudercommissie, voor alle andere werkgroepen, et cetera.
Gebieden die niet publiek toegankelijk zijn worden privégebieden genoemd (ook wel Intranetten). Deze gebieden zijn alleen toegankelijk met een gebruikersnaam en wachtwoord. Iedereen kan, indien nodig, over een intranet beschikken. Zodoende kan een website van een school tientallen publieke- en privégebieden bevatten.
Gebieden
Een gebied bestaat uit knopen. Een knoop, in computertermen, is een basisbouwblok waarmee diverse datastructuren, zoals gelinkte lijsten of bomen gebouwd kunnen worden. Knopen kunnen In website@School secties en pagina's in gebieden zijn.
Als je een site vergelijkt met een harde schijf dan komt gebieden overeen met de partities op de schijf.
Secties
Secties zijn gescheiden onderdelen in een gebied. Een sectie is bijvoorbeeld School info, Ouders, Gezondheidszorg, Gedichten, et cetera. Secties kunnen subsecties bevatten, sub-subsecties en zelfs nog veel meer vertakkingen hebben.
Om bij de vergelijking met de harde schijf te blijven: secties komen overeen met 'directories' of mappen op een harde schijf.
Pagina's
Knopen kunnen ook pagina's zijn. Een pagina heeft een module nodig zodat u iets kunt doen met de pagina. Een module is een op zichzelf staande component van een systeem die een vastomlijnde koppeling heeft met de andere componenten. In Website@School kan een module vrijwel alles zijn. Een module kan een tekstverwerker zijn waarmee u pagina's met tekst en afbeeldingen kunt creëren zoals de Schoolgids of een gedicht. Een module kan ook een gastenboek zijn die bezoekers van u website kunnen vullen, of een e-mailpagina, een sitemap (wegwijzer), een forum, et cetera.
Om in computertermen te blijven: een pagina komt overeen met een bestand. En een bestand kan vrijwel alles zijn.
Een overzicht van de beschikbare modules vindt u in de inhoudsopgave, paragraaf Modules.
Hierboven is Paginabeheer in grote lijnen beschreven. Hieronder een beschrijving van de hoofdonderdelen in willekeurige volgorde.
- Algemeen: beheer van gebieden (zowel publiek als privé (Intranetten)), secties en pagina's. Gebieden, secties en pagina's kunnen volledig uit afbeeldingen bestaan, waardoor ook analfabeten, kinderen, beeldend kunstenaars, cartoonisten et cetera er in kunnen navigeren.
OPMERKING:
gebieden kunnen worden beheerd maar niet aangemaakt of verwijderd. Dat wordt gedaan in Configuratiebeheer, deze wordt behandeld in het hoofdstuk Configuratiebeheer, sectie 3. Gebieden
- Secties: secties aanmaken, bewerken en verwijderen. Eigenschappen van secties instellen: de naam van een sectie, een korte beschrijving, de locatie in de boom (bepalen van de bovenliggende sectie en de volgorde in die sectie), een sectie alleen-lezen of verborgen maken, instellen van een embargo- en verloopdatum en tijd. Het is mogelijk om alleen pictogrammen te gebruiken om secties aan te duiden, waardoor er een volledig visuele site ontstaat ten behoeve van analfabeten of jonge kinderen.
- Pagina's: pagina's aanmaken, bewerken en verwijderen. Eigenschappen van pagina's instellen: naam, korte beschrijving, wijzigen van gebied, locatie in de boom (bepalen van de bovenliggende sectie en de volgorde in die sectie), een module voor de pagina selecteren, de pagina zichtbaar of verborgen maken [1] of onder embargo, instellen van een embargo- en verloopdatum en tijd, pictogrammen gebruiken om pagina's aan te duiden, bepalen van hoogte en breedte, laat de website verwijzen naar een URL, bepaal de manier waarop de URL wordt geopend.
[1] OPMERKING:
Verborgen betekent niet inactief. Een verborgen pagina kan worden wel weergegeven als de URL bekend is. Als embargo en verloopdatum geselecteerd zijn, worden de pagina's inactief; dat wil zeggen onzichtbaar en niet weer te geven zelfs wanneer de URL bekend is.
- Lichtgrijs: Publieke gebieden, secties en pagina's die niet beschikbaar zijn worden lichtgrijs.
- Onzichtbaar: Privégebieden (Intranetten) die niet beschikbaar zijn worden onzichtbaar.
- Bazar Style Style: de Website@School implementatie van Cascading Style Sheets (CSS). Met BSS kan opmaak per gebied, sectie of pagina worden aangepast.
Voor leerdoeleinden kunnen BSS-wijzigingen ongedaan gemaakt worden en de stijlbladen teruggezet naar de standaardinstellingen.
- Verplaatsen: gebieden, secties en pagina's verplaatsen naar andere gebieden en secties. Deze functionaliteit vereenvoudigt het bewerken van pagina-inhoud en maakt het mogelijk om gebieden en secties te splitsen en samen te voegen.
- Stel beeld in: de boomstructuurweergave van het gebied, de sectie of pagina, deze kan volledig ingeklapt, volledig uitgeklapt of naar voorkeur worden ingesteld. .
- Module: voeg een module toe aan een knoop (pagina). Een overzicht van de beschikbare modules vindt u in de inhoudsopgave, paragraaf Modules.
- Vergrendelen: Secties of pagina's die in gebruik zijn worden vergrendeld. Een vergrendelde sectie of pagina kan niet worden bewerkt door andere gebruikers. Wanneer een andere gebruiker probeert een pagina in gebruik te openen, verschijnt er een waarschuwingsbericht met de melding wie de pagina op dat moment aan het bewerken is.. Vergrendelingen worden automatisch opgeheven wanneer de pagina niet langer wordt bewerkt door de eerste gebruiker of na 24 uur of minder.
OPMERKING:
Als een sectie is vergrendeld dan worden de onderliggende pagina's en subsecties NIET vergrendeld.
- E-mail alerts: Bewerkingen in Paginabeheer leiden in de meeste gevallen tot een e-mail alert. Dit wordt behandeld in het hoofdstuk Configuratiebeheer, paragraaf 5. Alerts.
Dit hoofdstuk bouwt voort op vorige hoofdstukken. We gaan ervan uit dat u het gedeelte Algemeen uit de Inhoudsopgave heeft gelezen en uitgevoerd.
naar boven
Open Paginabeheer door op het pictogram Paginabeheer ![pagemanager.gif [ Pagemanager ]](pagemanager/pagemanager.gif) te klikken. Hierna verschijnt het dialoogvenster Openbare Basisschool Exemplum:
te klikken. Hierna verschijnt het dialoogvenster Openbare Basisschool Exemplum:
![[ Exemplum Primary School with numbered items ]](pagemanager/pagemanager_overview.png)
pagemanager_overview.png
Paginabeheer wordt geopend in het Openbare Basisschool Exemplum gebied, dat wil zeggen het Start gebied. Het Thuisgebied is het startgebied van de site. Meer informatie hierover vindt u in het hoofdstuk Configuratiebeheer, paragraaf 3. Gebieden
Verklaring:
- Deelvenster Menu: Afhankelijk van de taak die u uitvoert kan het menu in twee modi verschijnen:
- Werkdeelvenster: het rechtse deelvenster toont nu de titel van het gebied en zijn pagina's en secties in de vorm van een 'bottom up' boomstructuur. . Alle secties en subsecties worden ingeklapt weergegeven.
Wanneer pagina's of secties worden aangemaakt of bewerkt dan wordt het werkdeelvenster voor dat doel gebruikt.
- Nieuwe pagina: Door op deze hyperlink te klikken opent u het dialoogvenster Nieuwe pagina. Deze optie wordt behandeld in paragraaf 3. Pagina's en de subsecties.
- Nieuwe sectie: Door op deze hyperlink te klikken opent u het dialoogvenster Nieuwe sectie. Deze optie wordt behandeld in paragraaf 4. Secties
- Stel beeld in: er worden drie hyperlinks getoond waarmee de volgende acties kunnen worden uitgevoerd:
- uitgeklapt: de boomstructuur wordt volledig getoond, alle onderliggende secties, subsecties en pagina's zijn zichtbaar.
- ingeklapt: de boomstructuur toont de minimale onderdelen. Alleen de hoofdsectie(s) en pagina(s) zijn zichtbaar.
- aangepast: Wanneer één of meerdere secties handmatig zijn geopend en daarna wordt gekozen voor uitgeklapt of ingeklapt dan kan met aangepast de secties die u voorheen had geopend weer worden getoond.
In de lijst met pagina's en secties worden de pagina's gekoppeld aan 6 hyperlinks: 5 pictogrammen en de paginatitel. Alle 6 hyperlinks kunnen gebruikt worden om diverse pagina-eigenschappen te bewerken. Een aantal pictogrammen geeft een visuele indicatie van een bepaald aspect van de pagina; bijvoorbeeld: is deze pagina de standaardpagina of niet, of is deze pagina zichtbaar, onzichtbaar of verborgen.
- Startpaginapictogram Zichtbaar:
 /in grijs weergegeven:
/in grijs weergegeven:  : Een zichtbare startpaginapictogram duidt op de standaard (start)pagina binnen een sectie of gebied, dat wil zeggen wat de bezoeker als eerste ziet.
: Een zichtbare startpaginapictogram duidt op de standaard (start)pagina binnen een sectie of gebied, dat wil zeggen wat de bezoeker als eerste ziet.
In grijs weergegeven pictogrammen op alle andere pagina's/secties geen aan dat deze niet de standaard pagina of sectie zijn.
- Prullenbakpictogram
 : Door op het Prullenbakpictogram te klikken
: Door op het Prullenbakpictogram te klikken  kunt u de betreffende pagina of sectie wissen. Dit wordt behandeld in paragraaf 3.5 Pagina verwijderen of paragraaf 4.4 Sectie verwijderen.
kunt u de betreffende pagina of sectie wissen. Dit wordt behandeld in paragraaf 3.5 Pagina verwijderen of paragraaf 4.4 Sectie verwijderen.
- Potloodpictogram
 : Door op het potloodpictogram te klikken navigeert u rechtstreeks naar de Basiseigenschappen van een pagina of sectie. Deze opties worden behandeld in paragraaf 3. Pagina's en 4. Secties
: Door op het potloodpictogram te klikken navigeert u rechtstreeks naar de Basiseigenschappen van een pagina of sectie. Deze opties worden behandeld in paragraaf 3. Pagina's en 4. Secties
- Bladzijdepictogrammen: De bladzijdepictogrammen duiden de zichtbaarheid van een pagina aan:
- zichtbaar  : De beschreven bladzijde geeft aan dat de pagina zichtbaar is voor bezoekers.
: De beschreven bladzijde geeft aan dat de pagina zichtbaar is voor bezoekers.
- Onzichtbaar  : De lege bladzijde geeft aan dat de pagina niet zichtbaar is voor bezoekers, dat wil zeggen verborgen.
: De lege bladzijde geeft aan dat de pagina niet zichtbaar is voor bezoekers, dat wil zeggen verborgen.
OPMERKING:
Verborgen betekent niet inactief. Een verborgen pagina kan worden wel weergegeven als de URL bekend is. Als embargo en verloopdatum geselecteerd zijn, worden de pagina's inactief; dat wil zeggen onzichtbaar en niet weer te geven zelfs wanneer de URL bekend is.
Door op het bladzijdepictogram te klikken navigeert u rechtstreeks naar de geavanceerde eigenschappen van de pagina. Deze opties worden behandeld in de paragrafen 3.3 Geavanceerd: geavanceerde eigenschappen bewerken van pagina nn en 4.3 Geavanceerd: geavanceerde eigenschappen bewerken van sectie nn
- Vergrootglaspictogrammen/mappictogrammen:
- vergrootglas  : door te klikken op het vergrootglas kunt u een voorbeeld van de pagina bekijken. De pagina wordt geopend in een nieuw verkleind venster. U kunt de pagina weergeven in een maximaal scherm door met rechts te klikken en te kiezen voor "Koppeling openen in nieuw venster" ( in Firefox).
: door te klikken op het vergrootglas kunt u een voorbeeld van de pagina bekijken. De pagina wordt geopend in een nieuw verkleind venster. U kunt de pagina weergeven in een maximaal scherm door met rechts te klikken en te kiezen voor "Koppeling openen in nieuw venster" ( in Firefox).
- Mappictogram gesloten  : door op het pictogram te klikken wordt de map geopend en de onderliggende inhoud weergegeven.
: door op het pictogram te klikken wordt de map geopend en de onderliggende inhoud weergegeven.
- Mappictogram open  : Door op de geopende map te klikken sluit u deze weer.
: Door op de geopende map te klikken sluit u deze weer.
- Pagina-/sectienaam:
- Door op de naam van de pagina te klikken opent u de Inhoud van de betreffende module. Bijvoorbeeld, wanneer u een tekstverwerker als module had gekozen, verschijnt de tekstverwerker. Of, wanneer u de gastboekmodule had gekozen, verschijnt het gastboekbeheer.
- Cllicking on the name of the section opens the Basic properties of the section (same as the Pencil icon).
OPMERKING:
De pictogrammen 8 (Potlood), 9 (zichtbaar/onzichtbaar) en 10 (Pagina/sectie) leiden rechtstreeks naar 3 bewerkingsopties:
- Potlood: Basiseigenschappen
- Zichtbaar/onzichtbaar: Geavanceerd
- Pagina/sectie: Inhoud
Deze hyperlinks dienen als snelkoppelingen wat u een muisklik bespaart.
Voeg een pagina toe door in het startscherm van Paginabeheer te klikken op de hyperlink Nieuwe pagina . Hierdoor wordt het dialoogvenster Nieuwe pagina geopend:
![[ Add a page, entry fields ]](pagemanager/pagemanager_page_add.png)
pagemanager_page_add.png
Verklaring:
- Naam: De naam van de pagina, bijvoorbeeld: Welkom.
OPMERKING:
In dit veld moet ten minste één karakter worden ingevuld. Wanneer er een spatie wordt ingevuld (bijvoorbeeld voor een geheel visuele site), dan zal Paginabeheer de pagina aanmerken als (pagina/sectie nn heeft geen naam) en in een navigatiepad wordt de pagina weergegeven als [nn].
- Omschrijving van de pagina/sectie: In dit veld moet ten minste één karakter worden ingevuld.
De beschrijving wordt getoond als de cursor over de paginanaam zweeft en in de URL (Universal Resource Locator). Bijvoorbeeld, wanneer Welkom op onze website in dit veld wordt ingevoerd dan is de beschrijving zichtbaar als:
http://exemplum.eu/index.php/1/Welkom_op_onze_website.html. De liggende streepjes kunt u weglaten, deze worden automatisch toegevoegd.
- Parent section:
![[ Parent section menu, 'Section 3 (school info)' selected ]](pagemanager/pagemanager_page_add_parent_section.png)
pagemanager_page_add_parent_section.png
Met de keuzelijst kan de pagina op het hoogste niveau van het gebied of op het hoogste niveau van een sectie worden geplaatst.. De positie kan later nog worden gewijzigd. Als er niets gekozen wordt dan wordt de pagina op het hoogste niveau van het gebied geplaatst.
- Module:
![[ Module menu, 'Plain HTML-page (htmlpage)' selected ]](pagemanager/pagemanager_page_add_module.png)
pagemanager_page_add_module.png
Selecteer in het lijstmenu de gewenste module voor deze pagina (knoop.) Wanneer de Gewone HTML-pagina (htmlpage) wordt geselecteerd, wordt aan de gebruiker overgelaten welke teksteditor gekozen wordt (Gewone HTML editor of F(CK) editor). Deze voorkeur wordt ingesteld in de basiseigenschappen van de gebruiker.
- Initiële zichtbaarheid: er zijn drie opties beschikbaar:
- Opslaan: wanneer uw werk is opgeslagen, verschijnt de zojuist aangemaakte pagina ofwel bovenaan het gebied ofwel bovenaan de gekozen sectie. De pagina kan van daaruit weer verder worden verplaatst met het dialoogvenster basiseigenschappen bewerken van pagina nn, zoals hieronder behandeld.
- Annuleren: Hiermee wordt het ingevoerde ongedaan gemaakt en keert u terug naar Paginabeheer.
Nu kunnen de basis- en geavanceerde eigenschappen worden ingesteld. Zie hiervoor 3.2 Basiseigenschappen: basiseigenschappen bewerken van pagina nn en 3.3 Geavanceerd: geavanceerde eigenschappen bewerken van pagina nn
Door op het potloodpictogram van een pagina te klikken opent het dialoogvenster Bewerk de basiseigenschappen van pagina nn:
![[ Edit basic properties of page n, entry fields ]](pagemanager/pagemanager_page_basic.png)
pagemanager_page_basic.png
Verklaring:
- Naam: De naam kan worden gewijzigd. In dit veld moet ten minste één karakter worden ingevuld.
- Omschrijving van de pagina/sectie: The description can be changed. In dit veld moet ten minste één karakter worden ingevuld.
- Bovenliggende sectie: met de keuzelijst kunt u de sectie voor deze pagina selecteren.
Indien deze nog niet was ingesteld bij het aanmaken van de pagina dan is dat hier mogelijk, zo nodig samen met met het lijstmenu Volgorde, hieronder beschreven.
- Volgorde:
![[ Order menu, 'Before all other pages/sections' selected ]](pagemanager/pagemanager_page_basic_order.png)
pagemanager_page_basic_order.png
Gebruik de keuzelijst om te bepalen in welke sectie de pagina geplaatst wordt.
OPMERKING:
Met de voorgaande twee optie kunt u de de pagina overal binnen het gebied verplaatsen. Wilt u de pagina buiten het gebied verplaatsen, zie dan paragraaf 3.3 Geavanceerd bij Gebied.
- Module: Mocht het absoluut nodig zijn dan kan hier nog een andere module worden gekozen.
OPMERKING:
Wanneer een andere module wordt gekozen dan gaat ALLE data in de oude module verloren. Beter zou zijn om deze pagina naar een archief te verplaatsen of inactief te maken.
- Opslaan: Hiermee wordt uw werk opgeslagen. Nadat het werk is opgeslagen verschijnt de pagina op de gekozen plaats.
- Annuleren: Hiermee wordt uw werk geannuleerd en keert u terug naar het beginscherm van Paginabeheer.
Wanneer u klikt op het pictogram zichtbare/onzichtbare bladzijde van een pagina dan verschijnt het dialoogvenster Geavanceerde eigenschappen bewerken van pagina nn:
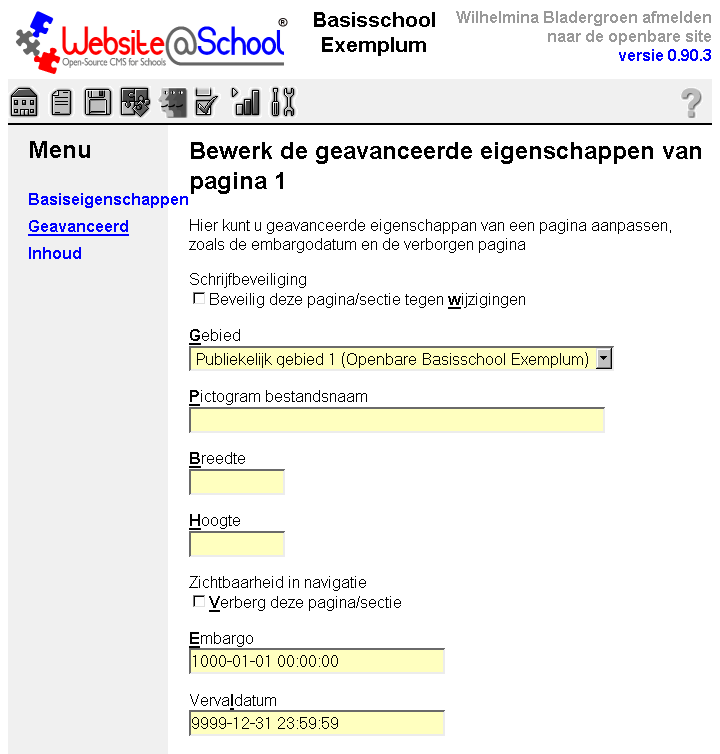
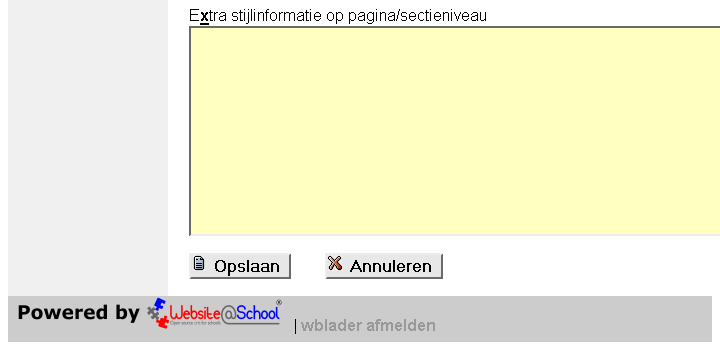
pagemanager_page_advanced-top.png
pagemanager_page_advanced-bottom.png
Verklaring:
- Schrijfbeveiliging [ ] Beveilig deze pagina/sectie tegen wijzigingen: Wanneer u deze optie aanvinkt wordt de pagina tegen wijzigingen beschermd. Dat wil zeggen, het is niet mogelijk de eigenschappen te wijzigen maar wel de pagina te wissen. Dit heeft een functie. Bijvoorbeeld: u heeft een HTML-code gemaakt, de FCK editor kan uw zorgvuldig opgebouwde code ruïneren bij het bewerken van die pagina. Door de pagina tegen schrijven te beveiligen wordt u tijdig gewaarschuwd: waarom was deze pagina ook alweer tegen schrijven beveiligd?
- Gebied:
![[ Area menu, 'Public Area 1 (Exemplum Primary School)' selected ]](pagemanager/pagemanager_page_advanced_area.png)
pagemanager_page_advanced_area.png
Met dit lijstmenu kunt u een ander gebied voor deze pagina kiezen. The page will be moved to the top of the tree in the chosen area and can be further moved with the Edit basic properties of page nn dialogue, by using the Parent section and Order dropdown menus.
- Icon pathname: In stead of a page name,
an icon can be selected as page name. Do not forget to put spaces in the
Name and Descrition fields.
Tis is a useful feature for sites for analphabetics or
kindergartens. It's thus possible to create a completely visual Area
and navigate via icons. The file path can be formed in three ways:
- From the CMS program folder:, For example
program/graphics/waslogo-284x71.png. No leading slash!
- From CMS data folder: Use the Fileroot program as
prefix for the path to the logo, for example:
file.php/areas/grade8/pupils-284x71.jpg. A slash after
file.php!
- From an URL: For example
http://district1.exemplum.eu/graphics/schools/school17.png.
- Icon width: Speciefies the width of
the icon in pixels.
- Icon height: Specifies the height of
the icon in pixels.
- Target: The target attribute
can be used to let the browser open a document in a frame with a
specific name, or if the name does not exist, in a new frame. A target
is entered in this field as _blank or _top.
- URL: An URL (Universal Resource
Locator) can be specified. Clicking on the page name on the site brings
the visitor directly to the specified website location.
- Hidden [ ] Hide the page/section:
To hide the page, check this option.
OPMERKING:
Hidden does not mean inactive. Een verborgen pagina kan worden wel weergegeven als de URL bekend is. Selecting embargo and expiry result in inactive pages; i.e. not visible and not retrievable.
- Embargo: Set the date and time on which
the page will become visible and retrievable. The date/time format must
be:
yyyy-mm-dd hh:mm:ss. Notice the space between date and time.
- Expiry: Set the date and time on which
the page will become invisible and no longer retrievable, even if the
URL is known. The date/time format must be:
yyyy-mm-dd hh:mm:ss. Notice the space between date and time.
OPMERKING:
An illustration of expiry and embargo can be found in the demonstration data, in three different pages in the section 'School Info'.
- Opslaan: Hiermee wordt uw werk opgeslagen. After saving you will be returned to the page manager main screen.
- Annuleren: Hiermee wordt uw werk geannuleerd en keert u terug naar het beginscherm van Paginabeheer.
Clicking the Content link gives access to the
configuration options of the earlier chosen module. Below are some examples.
![[ FCK editor, page content ]](pagemanager/pagemanager_page_content_FCK-editor.png)
pagemanager_page_content_FCK-editor.png
The chosen module was the Plain HTML-page (htmlpage).
In this case this user has set the FCK editor as her
default editor in her Basic properties.
![[ Plain HTML-page editor, page content ]](pagemanager/pagemanager_page_content_plain-HTML-page.png)
pagemanager_page_content_plain-HTML-page.png
The chosen module was the Plain HTML-page (htmlpage).
In this case this user has set the Plain editor as her
default editor in her Basic properties.
![[ Sitemap configuration, entry fields ]](pagemanager/pagemanager_page_content_sitemap.png)
pagemanager_page_content_sitemap.png
When adding the page, the Sitemap module was chosen in the Module
dropdown menu.
Management of modules can be found in their chapters, please see the Table of
contents, under Modules.
Clicking on the Trashcan icon opens the Confirm delete of page nn
Page Name (Page description) dialogue:
![[ Confirm delete of page n Pagename (Description) ]](pagemanager/pagemanager_page_delete.png)
pagemanager_page_delete.png
Your last chance to decide. Are you sure? Sometimes it's better to
create an inactive Archinve section to store once carefully
created content.
Verklaring:
- Delete: To delete the page. After deleting you will
be directed to the Page Manager main screen.
- Cancel: To cancel your apparently unwise action and
return to the page manager main screen.
OPMERKING:
Deleting pages does not delete the associated files. Deleting files is discussed in the File Managerchapter, section 4. Delete files and folders
naar boven
Sections are added, edited and deleted in exactly the same way as pages.
Since sections can only contain pages, their only differ in that they lack
the dropdown menu to add a module and the options to add a target and an
URL.
For explanations, please refer to 3.
Pages because in this paragraph we keep it short and do it with
pictures.
Clicking the Add a section link opens the Add
a section dialogue:
![[ Add a section, entry fields ]](pagemanager/pagemanager_section_add.png)
pagemanager_section_add.png
For the explanantion, please see 3.1
Add a page.
Clicking on the name or the pencil icon of the newly created section opens
the Edit basic properties of section nn dialogue:
![[ Edit basic properties of section n, entry fields ]](pagemanager/pagemanager_section_basic.png)
pagemanager_section_basic.png
For the explanantion, please see 3.2
Basic properties: Edit basic properties of page nn.
Clicking the 'visible/invisible page' icon, opns the Edit advance
properties of section nn dialogue:
![[ Edit advanced properties of section n, entry fields ]](pagemanager/pagemanager_section_advanced.png)
pagemanager_section_advanced.png
For the explanantion, please see 3.3
Advanced: Edit advanced properties of page nn.
A section can be immediately deleted when it has pages in it. The pages will also be immediately deleted.
A section cannot be deleted if it contains non-empty subsection(s). These sections first have to be deleted before the parent section can be deleted. Dit is onderdeel van de beveiliging.
Clicking on the Trashcan icon opens the Confirm delete of
sctton nn Section Name (Description of the section) dialogue:
![[ Confirm delete of section n Section name (Description), list of pages ]](pagemanager/pagemanager_section_delete_with_pages.png)
pagemanager_section_delete_with_pages.png
Explanation:
Your last chance to decide. Are you sure? Is this section really useless?
- Delete: To delete the section and pages in it. After
deleting you will be directed to the Page Manager main screen.
- Cancel: To cancel your apparently unwise action and
return to the page manager main screen.
Trying to delete a section that contains non-empty section(s):
![[ Exemplum Primary School, pop up message: error message, Message=subsections not empty ]](pagemanager/pagemanager_section_delete_non_empty_subsection.png)
pagemanager_section_delete_non_empty_subsection.png
The directory contents of both 'School Info' and 'News' can be seen. You
first have to delete the underlying section(s) before you can delete the
'Nees' section.
OPMERKING:
Deleting a section with pages that are processed (i.e. in use and thus locked), will delete the the empty sections and pages in it, but not delete the parent section and the locked page(s). You will get an error message.
You first have to unlock the section or page before you can delete it. For details on locking and unlocking pages, see section 3. Locking and unlocking sections and files.
OPMERKING:
Deleting sections and pages does not delete the associated files. Deleting files is discussed in the File Managerchapter, section 4. Delete files and folders
naar boven
The content of Areas (Public and Private (Intranets)), i.e. ssections and pages can be moved with the basic and advanced properties of pages and sections.
It is not possible to change a Public Area into a Private one and vice versa. Dit is onderdeel van de beveiliging.
OPMERKING:
Please bear in mind that (as example) images in pages, are possibly stored in their Area directories or subdirectories. Moving the content of an Area to another area will most probably result in broken links.
naar boven
When a user tries to access a page that is already processed by another
user, a message is displayed:
![[ Pupils of Grade 8, pop up window: page locked, Message=page locked by username since date/time ]](pagemanager/pagemanager_locked_page.png)
pagemanager_locked_page.png
When you see this message, hop on the bike and start a real life
converstion with your colleague on the content of the page.
The page stays locked until the lock is released. This can happen in
several ways:
- By pressing the [Save] or [Cancel] button.
- By terminating the session, i.e. properly logging out.
- By waiting for the expiration of the lock. When a page is processed
and stays open for 30 minutes, the lock is released.
- Every night all eventually or accidentally locked pages and sections are unlocked. Dit heeft een functie.
OPMERKING:
Do NOT exit your browser by clicking the 'close' icon (the 'X') in the upper right corner of your browser, or by selecting Exit in the broswers Menu. In both ways the file stays locked and the lock will expire after 30 minutes or at night.
naar boven
No conclusions so far.
naar boven
Author: Dirk Schouten <schoutdi (at) knoware (dot)
nl>
Vertaler: Rieks van Rooijen <rieksr (at) xs4all (dot) nl>
Last updated: 2011-09-05
![[ Exemplum Primary School with numbered items ]](pagemanager/pagemanager_overview.png)
![[ Exemplum Primary School with numbered items ]](pagemanager/pagemanager_overview.png)
 /in grijs weergegeven:
/in grijs weergegeven:  : Een zichtbare startpaginapictogram duidt op de standaard (start)pagina binnen een sectie of gebied, dat wil zeggen wat de bezoeker als eerste ziet.
: Een zichtbare startpaginapictogram duidt op de standaard (start)pagina binnen een sectie of gebied, dat wil zeggen wat de bezoeker als eerste ziet. : Door op het Prullenbakpictogram te klikken
: Door op het Prullenbakpictogram te klikken  kunt u de betreffende pagina of sectie wissen. Dit wordt behandeld in paragraaf 3.5 Pagina verwijderen of paragraaf 4.4 Sectie verwijderen.
kunt u de betreffende pagina of sectie wissen. Dit wordt behandeld in paragraaf 3.5 Pagina verwijderen of paragraaf 4.4 Sectie verwijderen.  : Door op het potloodpictogram te klikken navigeert u rechtstreeks naar de Basiseigenschappen van een pagina of sectie. Deze opties worden behandeld in paragraaf 3. Pagina's en 4. Secties
: Door op het potloodpictogram te klikken navigeert u rechtstreeks naar de Basiseigenschappen van een pagina of sectie. Deze opties worden behandeld in paragraaf 3. Pagina's en 4. Secties  : De beschreven bladzijde geeft aan dat de pagina zichtbaar is voor bezoekers.
: De beschreven bladzijde geeft aan dat de pagina zichtbaar is voor bezoekers. : De lege bladzijde geeft aan dat de pagina niet zichtbaar is voor bezoekers, dat wil zeggen verborgen.
: De lege bladzijde geeft aan dat de pagina niet zichtbaar is voor bezoekers, dat wil zeggen verborgen.  : door te klikken op het vergrootglas kunt u een voorbeeld van de pagina bekijken. De pagina wordt geopend in een nieuw verkleind venster. U kunt de pagina weergeven in een maximaal scherm door met rechts te klikken en te kiezen voor "Koppeling openen in nieuw venster" ( in Firefox).
: door te klikken op het vergrootglas kunt u een voorbeeld van de pagina bekijken. De pagina wordt geopend in een nieuw verkleind venster. U kunt de pagina weergeven in een maximaal scherm door met rechts te klikken en te kiezen voor "Koppeling openen in nieuw venster" ( in Firefox).
 : door op het pictogram te klikken wordt de map geopend en de onderliggende inhoud weergegeven.
: door op het pictogram te klikken wordt de map geopend en de onderliggende inhoud weergegeven. : Door op de geopende map te klikken sluit u deze weer.
: Door op de geopende map te klikken sluit u deze weer. ![[ Add a page, entry fields ]](pagemanager/pagemanager_page_add.png)
![[ Parent section menu, 'Section 3 (school info)' selected ]](pagemanager/pagemanager_page_add_parent_section.png)
![[ Module menu, 'Plain HTML-page (htmlpage)' selected ]](pagemanager/pagemanager_page_add_module.png)
![[ Edit basic properties of page n, entry fields ]](pagemanager/pagemanager_page_basic.png)
![[ Order menu, 'Before all other pages/sections' selected ]](pagemanager/pagemanager_page_basic_order.png)
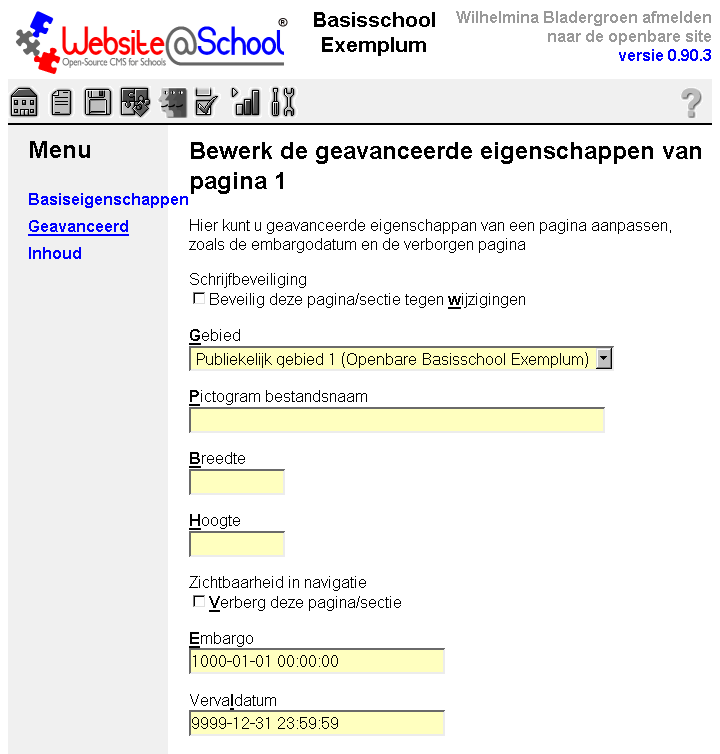
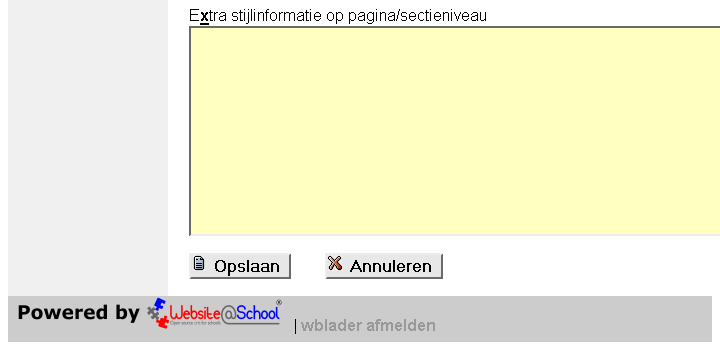
![[ Area menu, 'Public Area 1 (Exemplum Primary School)' selected ]](pagemanager/pagemanager_page_advanced_area.png)
![[ FCK editor, page content ]](pagemanager/pagemanager_page_content_FCK-editor.png)
![[ Plain HTML-page editor, page content ]](pagemanager/pagemanager_page_content_plain-HTML-page.png)
![[ Sitemap configuration, entry fields ]](pagemanager/pagemanager_page_content_sitemap.png)
![[ Confirm delete of page n Pagename (Description) ]](pagemanager/pagemanager_page_delete.png)
![[ Add a section, entry fields ]](pagemanager/pagemanager_section_add.png)
![[ Edit basic properties of section n, entry fields ]](pagemanager/pagemanager_section_basic.png)
![[ Edit advanced properties of section n, entry fields ]](pagemanager/pagemanager_section_advanced.png)
![[ Confirm delete of section n Section name (Description), list of pages ]](pagemanager/pagemanager_section_delete_with_pages.png)
![[ Exemplum Primary School, pop up message: error message, Message=subsections not empty ]](pagemanager/pagemanager_section_delete_non_empty_subsection.png)
![[ Pupils of Grade 8, pop up window: page locked, Message=page locked by username since date/time ]](pagemanager/pagemanager_locked_page.png)